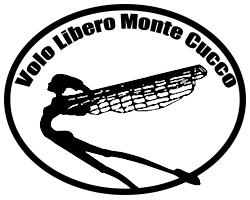Sint Wind PI - Raspberry PI
- Dettagli
- Categoria: Sint Wind PI
- Pubblicato: Mercoledì, 26 Settembre 2012 19:51
- Visite: 18809
Iniziamo con quest’articolo una serie di guide-tutorial per la realizzazione del nostro Sint Wind PI.
Iniziamo oggi con il cuore del sistema : la scheda Raspberry PI (RPI). Passeremo poi a analizzare gli altri componenti ( chiavetta 3G, webcam, fotocamere, alimentazione, sensori .. ) in articoli successivi

La scheda va acquistata da uno dei due distributori ufficiali che al momento sono Element14 e la RS. Maggiori informazioni li potete provare direttamente sul sito della Raspberri PI Foundation. Ad oggi il costo ed i tempi di consegna, vista la enorme richiesta di questa scheda, variano molto da fornitore a fornitore. Siamo comunque sull’ordine dei 30-40€ per consegne che vanno dalle 3 alle 10 settimane. Se acquistate dalla RS vi consiglio di prendere anche un case ( Case-CLR ) e, se non ne averte uno, anche un HUB USB (Belkin F5U034ERBLK). Per quanto riguarda l’HUB USB, che andrà alimentato in quanto la nostra RPI non è in grado di fornire l’alimentazione necessaria a tutte le periferiche che aggiungeremo, bisogna dire che non tutti sono compatibili. Bisognerà sceglierne uno (USB 2.0 ) che non rimandi la 5V verso la scheda. Per verificare se il vostro HUB è compatibile basterà collegarlo alla RPI e alimentarlo ; senza alimentare la RPI . Se la RPI si accende vuol dire che l’HUB non và bene. La RPI si deve accedere solo quando le arriva l’alimentazione dal suo connettore di alimentazione.
Una volta ricevuta la vostra RPI basterà installare il firmware opportuno su una scheda SD inserire la scheda e …. alimentare. E’ necessario una scheda da almeno 4GB. Non installate il software che trovare sul sito della RPI ma scaricatelo da questo indirizzo: www.vololiberomontecucco.it
Si tratta di una versione del sistema operativo appositamente configurato e con tutto il software necessario per gestire le periferiche che aggiungeremo.s
Una volta scaricato il file swpi.rar dovremmo scompattarlo ( con winrar o winzip ) e inviarlo alla carta SD. Per scrive la carta, in ambiente windows, consiglio Win32DiskImager scaricabile a questo indirizzo : http://sourceforge.net/projects/win32diskimager/
La procedura è molto semplice per cui non mi dilungo oltre. Se avere problemi su quest’aspetto date anche un’occhiata qui : http://elinux.org/RPi_Easy_SD_Card_Setup
A questo punto inserite la scheda SD nell’opportuno lettore sotto la scheda, collegate l’HUB USB ad una delle due porte USB della scheda, collegate all’HUB una testiera e un mouse che ovviamente non saranno necessari nella versione operativa ( vanno bene anche soluzioni wireless) ed un monitor tramite l’uscita HDMI o VGA. Collegate inoltre la scheda alla rete mediante il connettore ethernet per scaricare gli ultimi aggiornamenti del software.
Nel firmware che avrete scaricato è presente tutto il software necessario che si avvierà automaticamente al termine del caricamento del sistema operativo. Vedrete sullo schermo qualcosa del genere :

Prima dell’avvio vero e proprio, partirà un conto alla rovescia di 10 secondi durante i quali è possibile interrompere l’avvio inviano da tastiera un CTRL -C per chi volesse effettuare una configurazione da linea di comando. Se invece volete utilizzare il configuratore web lasciate partire il programma e digitate nel browser l'inditizzo IP delle scheda. Date un'occhiata all'articolo dedicato al configuratore web.
Continuiamo qui invece con la configurazione manuale.
Al primo avvio tenetevi pronti ad inviare il CTRL-C per poter configurare il software per le proprie esigenze.)
Prima cosa da fare è aggiornare il software all’ultima versione. Per questo è necessaria una connessione ad internet. Utilizzate quindi un cavo di rete per connettere la RPI al modem-router internet. Digitate nel terminale : swpi-update
Al termine dell’operazione riavviate l’applicazione con il comando : swpi
E verificate il numero della versione software.
Bene ci siamo quasi. Manca solo la configurazione del programma swpi. Il file si trova nella cartella /home/pi/swpi e si chiama swpi.cfg. per editarlo usate il comando nano swpi.cfg
Nel file troverete diverse chiavi da configurare raggruppate in sezioni ( in rosso sotto ). Ecco una breve descrizione dl loro significato :
[Dongle]
usedongle = 1 [0,1] se messo a 0 la chiavetta non viene utilizzata ( per esempio per usare il programma come webcam server
usedonglenet = 0 [0,1] se messo a 0 il programma non userà la chiavetta per connettersi a internet
alwaysoninternet = 1 [0,1] se messo a 1 il programma si connetterà a internet e resterà connesso fino allo spegnimento. Messo a 0 invece la connessione avverrà ogni qualvolta necessario e al tempine della comunicazione il programma provvederà alla disconnessione. Da usare in base al contratto internet della scheda.
dongledataport = /dev/ttyUSB0 Porta 0 della chiavetta. Non và in genere modificato
dongleaudioport = /dev/ttyUSB1 Porta 1 della chiavetta. Non và in genere modificato
donglectrlport = /dev/ttyUSB2 Porta 2 della chiavetta. Non và in genere modificato
operator = wind Operatore internet [wind,omnite,tre,tim]
prober_timeout = 0.5 Non và modificato – solo per utenti esperti
modem_baudrate = 460800 Non và modificato – solo per utenti esperti
audio_baudrate = 115200 Non và modificato – solo per utenti esperti
ctrl__baudrate = 9600 Non và modificato – solo per utenti esperti
dialnum = *99# Non và modificato – solo per utenti esperti
pppd_path = /usr/sbin/pppd Non và modificato – solo per utenti esperti
[WebCam]
webcamlogo = www. yoursite.it Testo che viene scritto sulle imamgini delle webcam e camere fotografiche
webcaminterval = 300 Intervallo tra gli scatti delle webcam e camere fotografiche e del data logging in secondi
webcamdevice1 = /dev/video0 Indirizzo della webcam 1 o “none” se non presente
webcamdevice2 = none Indirizzo della webcam 2 o “none” se non presente
sendimagestoserver = 1 [0,1] se messo a 1 il programma invierà le immagini al server ftp al termine dello scatto. Altrimenti le immagini verranno solamente archiviate nella cartella /home/pi/swpi/img
sendallimagestoserver = 1 [0,1] se messo a 1 il programma invierà tutte le immagini al server ftp nominandole cameraX_DataOra.jpg. Altrimenti le immagini verranno inviate con un nome unico cameraX.jpg e di volta in volta sovrascritte
webcamdevice1captureresolution = 320x240 risoluzione per lo scatto della webcam1 – assicuratevi che la webcam supporti tale risoluzione
webcamdevice2captureresolution = 640x480 risoluzione per lo scatto della webcam2 – assicuratevi che la webcam supporti tale risoluzione
webcamdevice1finalresolution = 640x480 risoluzione finale delle immagini della webcam1. Le immagini acquisite verranno ridimensionate a tele risoluzione prima di essere archiviate o inviate al server
webcamdevice2finalresolution = 640x480 risoluzione finale delle immagini della webcam2. Le immagini acquisite verranno ridimensionate a tele risoluzione prima di essere archiviate o inviate al server
capturewithffmpeg = 1 Non và modificato – solo per utenti esperti
[Camera]
usecameradivice = 1 [0,1] se messo a 1 il software tenterà di rilevare eventuali fotocamere collegate
cameradivicefinalresolution = 800x600 risoluzione finale delle immagini della fotocamera. Le immagini acquisite verranno ridimensionate a tele risoluzione prima di essere archiviate o inviate al server
gphoto2options = Non và modificato – solo per utenti esperti
[Security]
smspwd = PASSWORD una qualunque password che verrà verificata prima di processare qualunque SMS di configurazione.
[DataLogging]
logdata = 1 [0,1] se messo a 1 i dati meteo verranno inviati ad un server intertet per il logging
serverfile = http://www. yoursite.it/webcam/logserver.php Pagina nel server per il logging
[ftp]
ftpserver = ftp.yoursite.it Server FTP da usare per inviare le immagini
ftpserverlogin = Questo indirizzo email è protetto dagli spambots. È necessario abilitare JavaScript per vederlo.utente FTP
ftpserverpassowd = xxxxxx password FTP
ftpserverdestfolder = /webcam/img cartella dove uploadare le imamgini
[Sensors]
windmeasureinterval = 10 intervallo di misura dei senori anemometrici
windintegrationtime = 240 intervallo di integrazione per il calcono dei valori minimi e massima
calcinterval = 10 Numero di misure dopo le quali calcolare le statistiche
Bene siamo alla fine. Ora potere avviare il software semplicemente riavviando il sistema ( sudo reboot ) o digitando nel terminale : swpi